How to install jenkins on linux server without internet
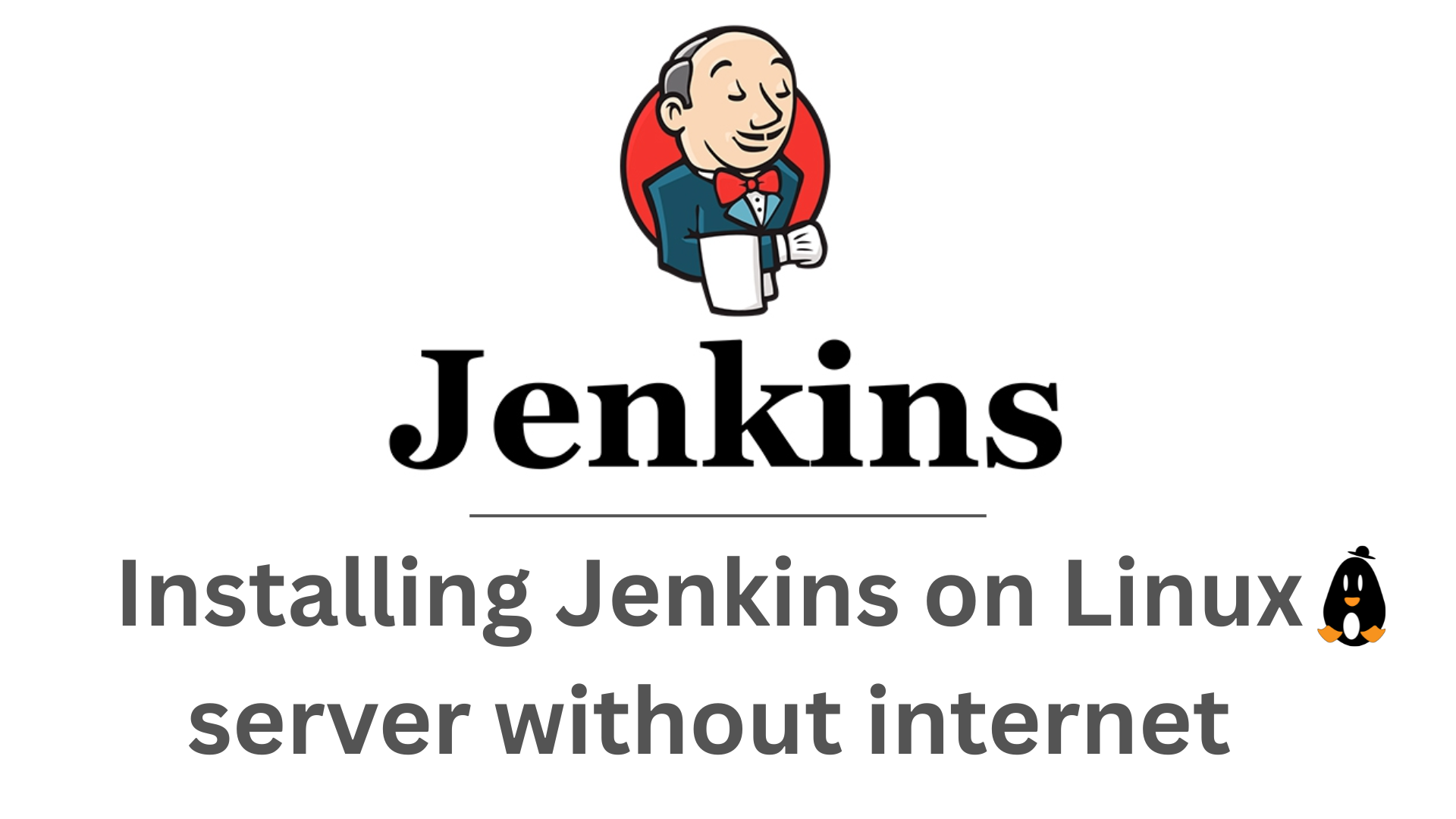
Installing Jenkins on Ubuntu Server Using WAR File
In this blog post, I'll walk you through the process of installing Jenkins on an Ubuntu server where there is no active internet connection. This approach is particularly useful for environments where servers operate behind corporate VPNs with limited or no internet access.
Why Use the WAR File Method?
In real-world enterprise environments / servers often operate within restricted networks. Package managers like apt or snap require internet access, which might not be available in these settings. Using the WAR file method gives you:
- Flexibility to install Jenkins without direct internet access
- Better understanding of how Jenkins operates under the hood
- More control over the installation process
Prerequisites
- Ubuntu server (Any recent version will work)
- Java 11 or higher installed (I will be using java 17)
- Basic Linux command-line knowledge
Step 1: Ensure Java is Installed
Jenkins is a Java application, so we need to make sure Java is properly installed:
java -version
If Java isn't installed, you'll need to download it from oracle website and install it using package manager you system have. (In my case I'll be using dpkg for installation)
sudo dpkg -i jdk-17.0.12_linux-x64_bin.debStep 2: Create Directory Structure
For this tutorial, we'll keep the Jenkins WAR file at /opt/jenkins/jenkins.war. Let's create a proper directory structure for Jenkins. Ensure that our dedicated user has ownership of the Jenkins directory:
sudo mkdir -p /opt/jenkins
sudo chown -R govind:govind /opt/jenkins
If you don't already have the WAR file, you would need to download it on a machine with internet access and transfer it to your server:
wget https://get.jenkins.io/war-stable/latest/jenkins.war
# You can use scp or any other method to transfer files to remote server
scp jenkins.war [email protected]:/home/user
Step 3: Test Run Jenkins
Before setting up Jenkins as a service, let's test that it works:
sudo su - govind
cd /opt/jenkins
java -jar jenkins.war --httpPort=8080
If everything is working correctly, you should see Jenkins start up. Access it through your browser at http://your_server_ip:8080.
Press Ctrl+C to stop the test run.
Step 4: Create a Systemd Service
To make Jenkins start automatically when the system boots, we'll create a systemd service:
sudo nano /etc/systemd/system/jenkins.service
Add the following content to the file:
[Unit]
Description=Jenkins Service
After=network.target
[Service]
User=user
WorkingDirectory=/opt/jenkins
ExecStart=/usr/bin/java -jar /opt/jenkins/jenkins.war --httpPort=8080
Restart=always
[Install]
WantedBy=multi-user.target
Let's break down what this configuration does:
- [Unit]: Defines basic information about the service
Description: A human-readable description for the serviceAfter: Ensures Jenkins starts only after network services are available
- [Service]: Configures how the service runs
User: The service runs as the "govind" user, not rootWorkingDirectory: Sets the working directory for the serviceExecStart: The command to start JenkinsRestart: If Jenkins crashes, systemd will automatically restart it
- [Install]: Controls when the service is started
WantedBy: Ensures the service starts at normal system boot
Step 5: Enable and Start the Service
Now let's enable and start the Jenkins service:
sudo systemctl daemon-reload
sudo systemctl enable jenkins
sudo systemctl start jenkins
Check the status to make sure everything is running properly:
sudo systemctl status jenkins
You should see "active (running)" in the output.
Step 8: Access Jenkins
Open your web browser and navigate to:
http://your_server_ip:8080
The first time you access Jenkins, you'll need the initial admin password. You can find it with:
sudo cat /opt/jenkins/secrets/initialAdminPassword
Follow the on-screen instructions to complete the Jenkins setup.
Troubleshooting Tips
- Service won't start: Check logs with
sudo journalctl -u jenkins - Permission issues: Verify file ownership with
ls -la /opt/jenkins - Java problems: Ensure Java is correctly installed with
java -version - Port conflicts: If port 8080 is already in use, change it in the service file
Conclusion
By installing Jenkins using the WAR file method, you've gained a deeper understanding of how Jenkins works at a fundamental level. This knowledge is invaluable when troubleshooting issues or customizing your Jenkins instance.
This approach is particularly useful in enterprise environments where internet access is restricted, allowing you to set up your CI/CD pipeline even in locked-down networks.
Have you tried this method? Let me know in the comments if you encountered any challenges or have improvements to suggest!
